WindowsでPython3のEclipse環境構築
Pythonの環境をWindows上にEclipseのIDE環境として構築するときの手順を備忘録として残しておきます。
Pleades All in Oneで簡単インストール
こちらのサイト(https://mergedoc.osdn.jp/)からEcclipse 2020をダウンロードします。
今回は「Windows 64bit Full Edition」のPythonパッケージ(下図の赤枠で囲ったもの)をダウンロードします。
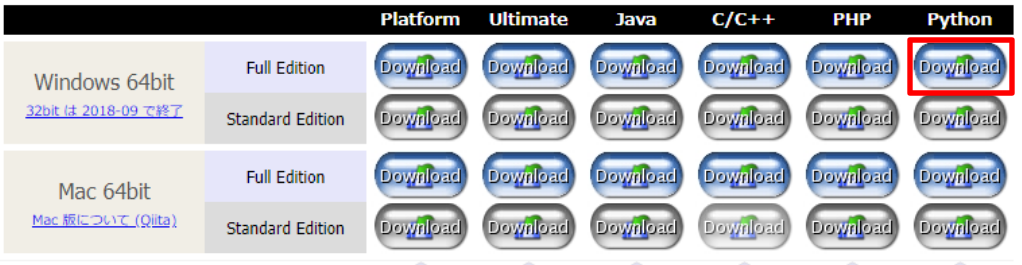
ダウンロードしたら任意の場所に解凍します。
解凍後、「<解凍したディレクトリ>\pleiades\eclipse\eclipse.exe」を起動します。
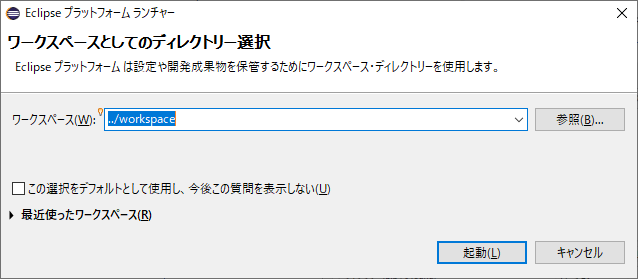
そのまま起動します。

Python2は使わないのでチェックを外して「選択された変更を適用(未選択を無視)」します。
pipのインストール
pip ファイルをこちら(https://bootstrap.pypa.io/get-pip.py)からダウンロードします。ダウンロードしたファイルを「\pleiades\python\3」に置きます。
エクスプローラーで「\pleiades\python\3」を開き、パスが表示されているアドレスバーに「cmd」を入力しEnterを入力します。
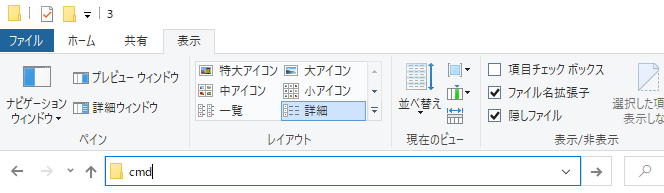
カレントディレクトリが「pleiades\python\3」となっているのを確認して以下のコマンドを実行します。
python.exe get-pip.py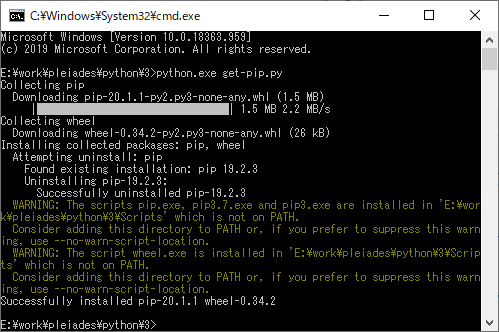
このように表示されたら成功です。実行完了後に、eclipseのメニューから「ウィンドウ>設定」を開きます。設定ウィンドウで、「PyDev>インタープリター>Pythonインタープリター」を開き、Python3を選択します。
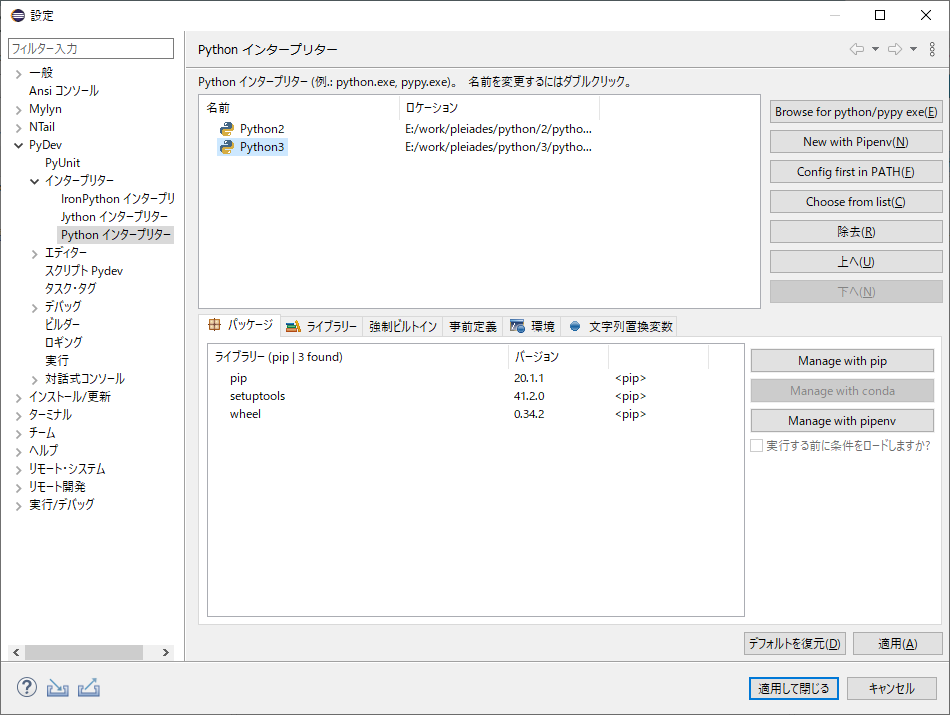
下列の右側にある「Manage with pip」を押します。
とりあえず、「Command to execute」に「-h」を入力して実行を押し、ヘルプが出ることを確認します。実行結果が以下のようになればpipが動いているので確認終了です。
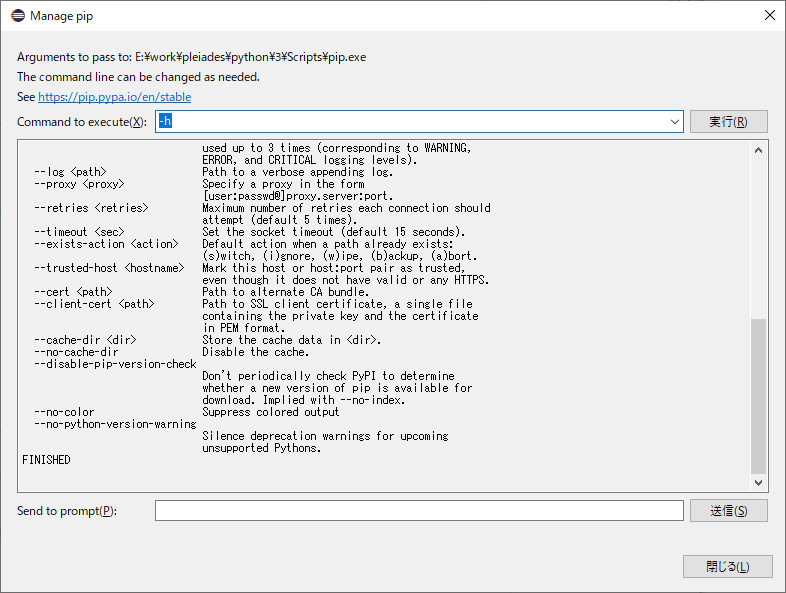
今後必要なパッケージがあればこの画面を使ってインストールしていきます。
Python2を使わないので、PythonインタープリターのデフォルトをPython3に変更しておきます。「ウィンドウ>設定」から「PyDev>インタープリター>Pythonインタープリター」を開き、Python3を上へ移動します。
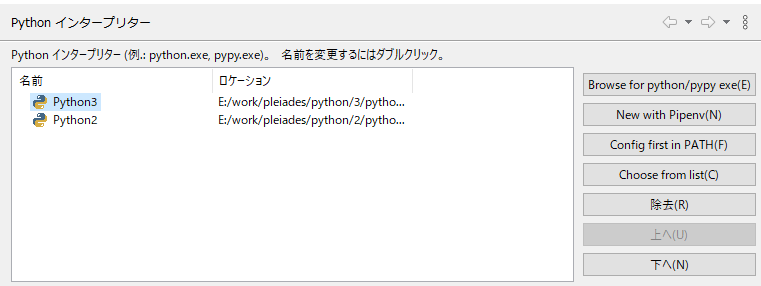
これで一旦環境構築は終了です。





ディスカッション
コメント一覧
まだ、コメントがありません